

- #Writing data from matlab to excel for mac how to#
- #Writing data from matlab to excel for mac serial#
You can closely examine a section of the graph by shutting down data collecting, right click on the x or y axis and set it to a smaller frame. excel will plot the information as it gets sent from the Arduino to excel in real timeĭepending on how precise you want your graph to be, you can change the characteristics of the graph. click collect data on PLX-DAX and it should start collecting the data select which columns of data you want on the graph for the x and y axis (the way to do this is a little different depending on your version of excel, but it’s not too hard to figure out) where it says Baud, just select the number you put in your code at Serial.begin(), in my case that would be 9600 select the usb port your Arduino is connected to (if it doesn’t work at first, go through the list of ports) a new window named Data Acquisition for Excel will appear excel will say “This application is about to initialize ActiveX…”, just click OK open the shortcut to your PLX-DAQ Spreadsheet
#Writing data from matlab to excel for mac serial#
DO NOT OPEN THE SERIAL MONITOR in Arduino IDE, it will not work with excel if you do connect your Arduino as you normally would use the (modified) code from my instructable If you want excel to graph your data but can’t be bothered to read the instructions, here’s a short version of what you can do: Of course PLX-DAQ has more functions, which you can explore on your own by reading the instructions in the rar folder that you downloaded. Just add Serial.read() function, name it Adata, Bdata and … and it should work.
#Writing data from matlab to excel for mac how to#
This template is just for reference so you know how to use the program. You need to add a formula for Adata, Bdata and …. Obviously if you upload this code, it won’t work on it’s own! Serial.println(.) //be sure to add println to the last command so it knows to go into the next row on the second run
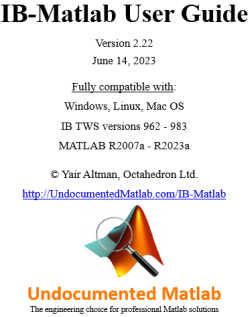
Serial.print("DATA,TIME,TIMER,") //writes the time in the first column A and the time since the measurements started in column B Serial.println("RESETTIMER") //resets timer to 0 Serial.println("LABEL,Acolumn,Bcolumn.") //always write LABEL, so excel knows the next things will be the names of the columns (instead of Acolumn you could write Time for instance) Serial.println("CLEARDATA") //clears up any data left from previous projects Serial.begin(9600) // the bigger number the better always starts in line 0 and writes the thing written next to LABEL I’ve added explanations in the Arduino code so you (and I, after not working with it for a while) know which part of the code does what. Of course, this is just a basic template, which is pretty straight forward and you can tweak it to suit your needs. Here’s a basic template I created that will display the time in column A and your sensor measurements in column B. Now that we’ve got all that downloaded and installed, let’s start with the Arduino part.


 0 kommentar(er)
0 kommentar(er)
